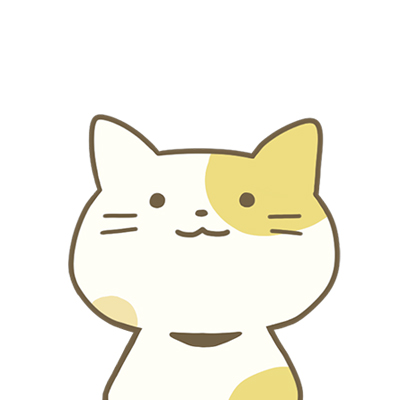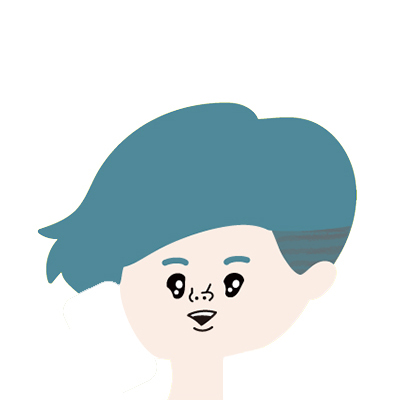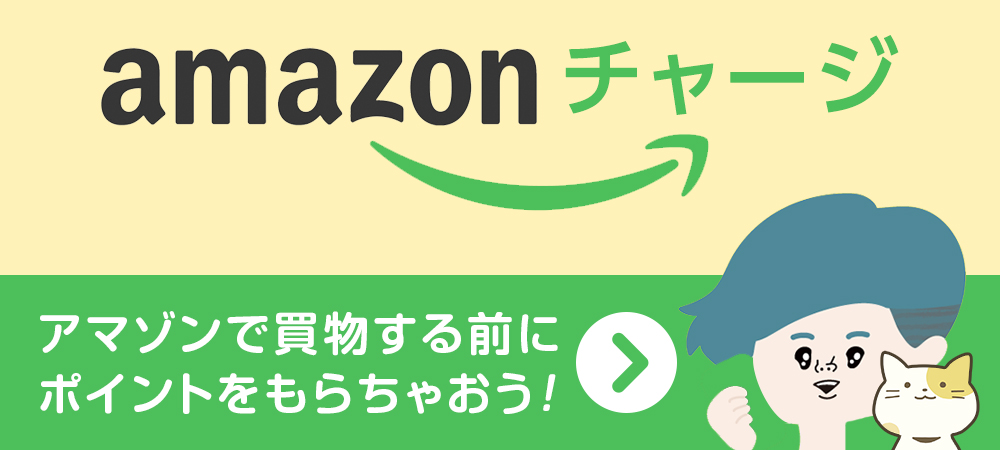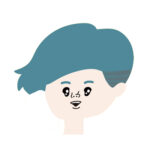りょうま(@ytq_ryoma)です。
皆さんが普段お家で使っているWi-Fi(無線LANルーター)には、アクセスポイントが2つあるのをご存知でしたでしょうか。
実はこれ、2つとも同じじゃなくてちゃんとした違いがあるんです。
もしお家のWi-Fiが遅いなーと感じたらアクセスポイントを変えてみると速度が爆速になるかもしれないのでぜひ試してみてください。
[st-minihukidashi fontawesome=”” fontsize=”80″ fontweight=”” bgcolor=”#0075c1″ color=”#fff” margin=”0 0 0 -9px”]今回のヤッテモータ[/st-minihukidashi] [st-cmemo fontawesome=”fa-hand-o-right faa-horizontal animated” iconcolor=”#0075c1″ bgcolor=”#f5f5f5″ color=”” iconsize=”200″]
・家のインターネットが遅い・・・
・Wi-Fiのアクセスポイントが2つあるけど、これって何?
[/st-cmemo]
無線LANルータのWi-Fiにはアクセスポイントが2つある
2つのアクセスポイントがある機種の場合、主な違いは以下の2つに分けられます。
- WEP、WPA/WPA2の違い
- 2.4GHzと5GHzの違い
WEP、WPA/WPA2の違い
簡単に説明すると、WEPとWPA/WPA2では通信の暗号化方式が違います。
セキュリティ方式には主に下記の6つがあります。
上から順にセキュリティレベルが高い方式となっています。
意識せずにWEP方式につなぐのはけっこう危険ですので、アクセスポイントにつなぐ際には、WPA2 + AESを探すようにしてください。
どっちかわからない!という場合は無線LANルータの説明書に記載されているので確認してみましょう!
- WPA2 + AES
- WPA + AES
- WPA + TKIP/AES
- WPA + TKIP
- WEP
- オープンネットワーク
WEPとWPA/WPA2の詳しい説明は下記が参考になりました。
[blogcard url=”https://www.netspotapp.com/jp/wifi-encryption-and-security.html”]
2.4GHzと5GHzの違い
こちらは周波数帯域が違います。簡単に言いますと電波の速度と強度が違います。
私が使っている無線LANルーターでは、Wi-Fiのアクセスポイント名の末尾に24gと5gと書かれていたので、はっきりどちらかがわかりました。
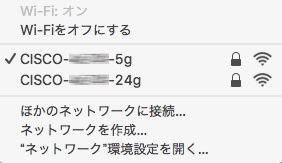
無線LANルーターの機種によっては5GHz非対応の古いタイプもあります。
アクセスポイントが2つある場合は、暗号化方式の違いなのか周波数帯域の違いなのか、お持ちのルータの説明書を確認してみましょう。
2.4GHzと5GHzのメリットとデメリットは?
ここからは周波数帯域の違いである2.4GHzと5GHzについて説明していきます。
ざっくりと電波強度のイメージです。
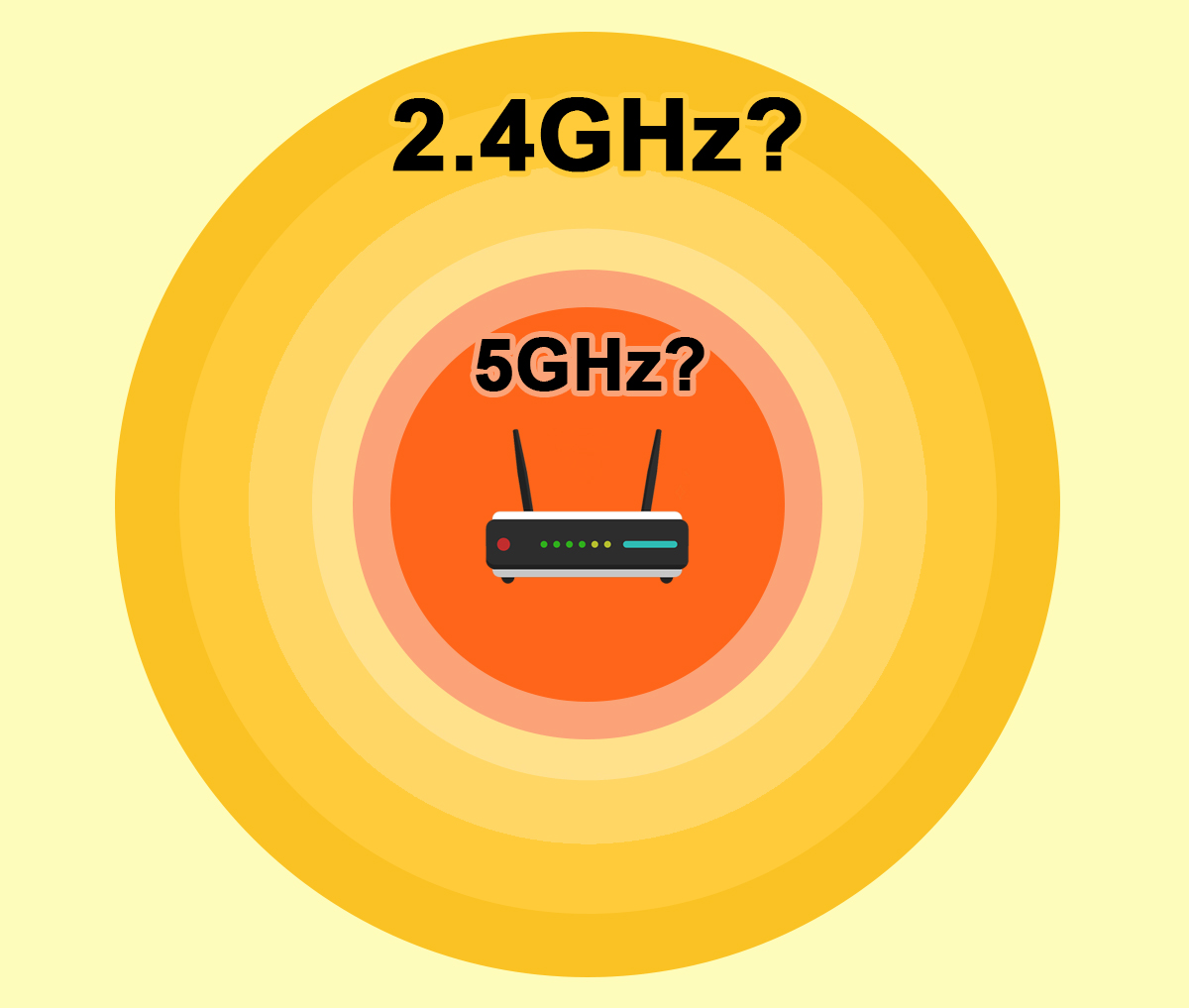
大まかな違いを解説すると、
- 5GHzは速度は早いが強度が弱い(届く距離が短い)
- 2.4GHzは速度は遅いが強度が強い(届く距離が長い)
という感じです。
5GHzでは近くの場所に対して強力な電波を発してしますが、遠くまで届きずらい。
逆に2.4GHzでは遠くまで届きますが、全体的な電波の強度はあまり強くありません。
エレコムさんのサイトに詳しく解説されています。
[blogcard url=”http://qa.elecom.co.jp/faq_detail.html?id=5953″]
はい、同時に接続する機器が5つ程度でしたら5GHzで良いと思います。
そこまで神経質になることはありませんので5GHzにつなぎましょう。
当然1つのアクセスポイントに接続を集中させてしまうと混雑してしまい速度が落ちますので、適度に分散させるほうがネットワークも安定して使えますが、まずは全て5GHzで接続してみましょう。
インターネットが遅く感じたら5GHzにつなごう!
我が家は、J:COM NET(120MB)に契約していて、5GHzでほぼ全ての機器を接続しています。
5GHzが高速通信に対応していますし、どうせなら常に早い速度で動画もゲームもサクサク高画質で見たいしやりたいので、主に通信量の多いもの(主にスマホ2台、タブレット、ノートパソコン)を5GHzでつなぎ、テレビや家電など通信量が少ないものは2.4GHzでつないでいます。
インターネットが遅いなー、と思ってる方、それいま2.4GHzに繋がってるかも!?
無線LANルーターを確認して5GHzに対応してたらもったいないので是非使いましょう!
100MB以上のインターネット接続サービスで契約しているお家の無線LANルーターは5GHzに対応しているかもしれませんので無線LANルーターの説明書など確認してみましょう。
[st-minihukidashi fontawesome=”” fontsize=”80″ fontweight=”” bgcolor=”#FFC107″ color=”#fff” margin=”0 0 0 -6px”]ポイント[/st-minihukidashi] [st-cmemo fontawesome=”fa-lightbulb-o faa-pulse animated” iconcolor=”#FFC107″ bgcolor=”#FFFDE7″ color=”#000000″ iconsize=”200″]
・アクセスポイントが2つあるか確認する
・インターネットが遅いと感じたら、2.4Ghzに繋がってるかも
[/st-cmemo]
5GHzの最大の弱点、それは壁。
5GHzは壁を挟むととたんに速度が落ちて電波が届かなくなります。
我が家は木造戸建ての1階に無線LANルーターを置いています。
2階に移動すると無線LANルーターからは天井や壁を2枚ほど挟んでしまい、5GHzの電波がだいぶ届かなくなります。(アンテナマークも5段階で3くらい)
したがって2階では仕方なく2.4GHzを使用していました。
そこに救世主「Wi-Fi中継機」が登場する
このWi-Fi中継機を導入することで1階の無線LANルーターから発信している5GHz電波をリレーして2階まで拡散することができました。
まあ速度は1階に比べて半分ほどに若干落ちますが、それでも2.4GHz以上の速度が出ていますので動画視聴やオンラインゲームしていても十分な速度だと思います。
ルーターモデムとWi-Fi中継機の配置方法
↓こんな感じで配置してます。
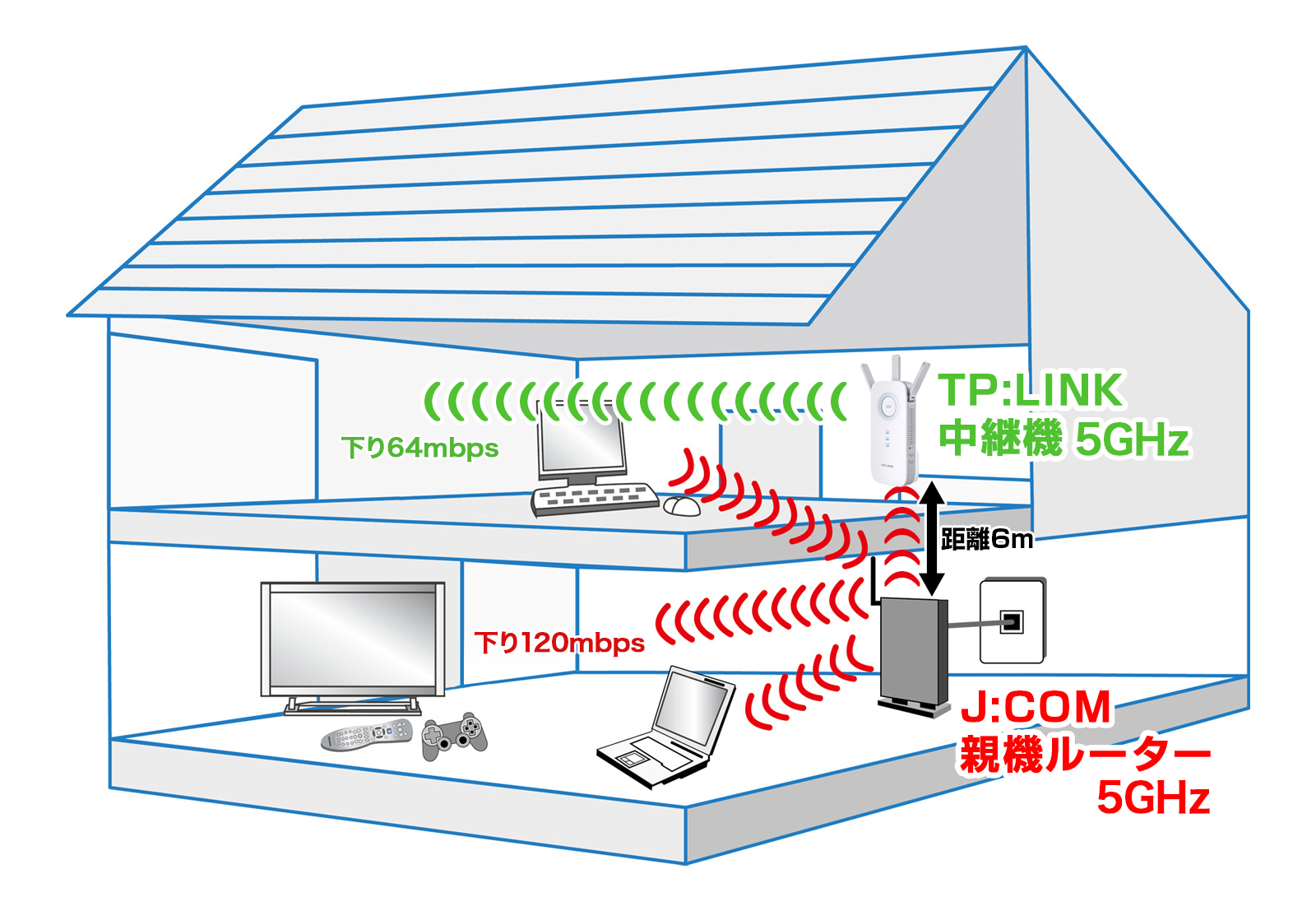
1階にルーターモデム、2階にWi-Fi中継機という配置でセッティングしました。
ファミリー向けのマンションや戸建ては、どうしても壁やドアを挟むと速度が落ちてしまいます。
Wi-Fi中継機などを導入してみると改善できますので、ぜひお試しください。
おうちインターネット関連記事
初めてWi-Fi中継機を導入し、戸建住宅でのインターネット環境が充実しました!
[st-card id=140 label=”” name=”” bgcolor=”” color=”” readmore=”on”]
J:COMのサービスを使っていて不具合発生!? 思い切ってルーターを交換してもらいました!
[st-card id=686 label=”” name=”” bgcolor=”” color=”” readmore=”on”]
Wi-Fi中継機を選ぶならデュアルバンドがいい
デュアルバンドは2.4GHzと5GHzのWi-Fiを同時に利用することが可能なので、スマホは5Hz、タブレットは2.4GHzなど分けて接続していても利用可能です。
Wi-Fi中継機を買う際はデュアルバンドに対応しているほうが絶対におすすめですよ。