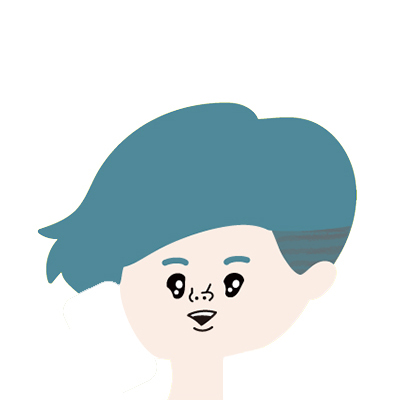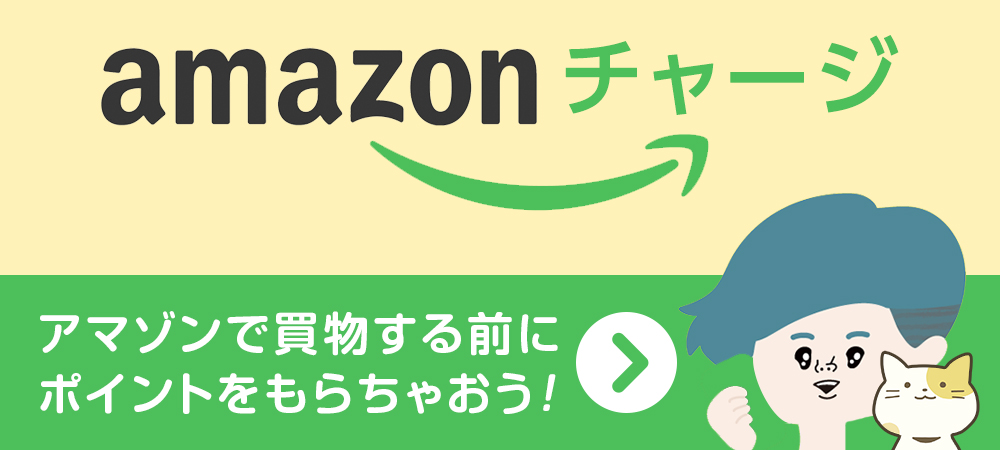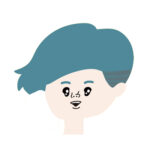りょうま(@ytq_ryoma)です。
コレは良い!パスワードロックができる外付けHDD!
10年前に買った外付けHDDの調子が悪くなり、買い替えを検討していたところ、パスワードロックができるタイプの外付けHDDを見つけてこちらを使うことにしましたのでレビューします!
こういうのを探していた!という方にすごくおすすめです。
10年間頑張ってくれたバッファローの外付けHDD

軽量、コンパクト、薄型が気に入っていたBUFFALOのMinistationです。
最近認識が甘くなってきて、ケーブルを変えてもイマイチ反応が悪くなってきたのでバックアップにも不安を覚えていました。
買い替えに伴いこちらはバックアップのお役目を終了。10年間ありがとう、そしてお疲れ様。
色々探してやっとみつけたパスワードロックができる外付けHDD
仕事上の作業データや個人事業関連の契約書など色々入れているので、セキュリティ面を何とかしたいと思っていました。
MAC、Windowsともに接続時にパスワードロックができたらいいなと思っていたところ、WD(ウエスタンデジタル)のMY PASSPORTシリーズがパスワードロックに対応していました。
このシリーズは結構前から出ていたのですが、2017年にリニューアルした新型が登場したのでそちらを購入してみました。
【WD】MY PASSPORTシリーズ
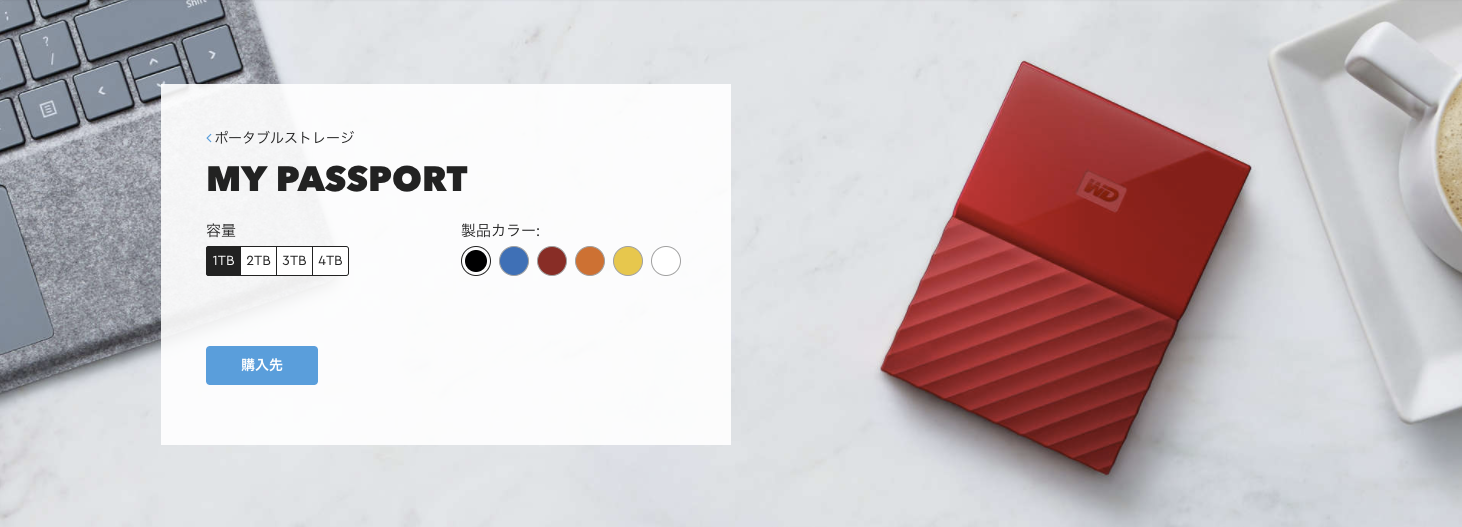
こちらはパソコンとの接続時にパスワードロックを求めることができができます。
USB電力供給タイプの軽量小型で、1TB〜4TBまでの容量展開もあります。
レビューもなかなか良かったのでこちらを購入しました。
それでは開封していきます

私は2TBのブラックを購入しました。
ちなみにこのシリーズではMAC専用の「My Passport for Mac」というものがありますが、通常の「My Passport 」より若干値段が高いです。
パーティションを区切ってHDDをフォーマットしてしまう場合は、あまり「My Passport for Mac」を買う意味がなくなってしまうので通常版で問題ないでしょう。

中身はシンプルですね。本体、ケーブル、説明書のみといった感じです。

本体の大きさは概ね手のひらサイズでしょうか。280gなのでややずしりとしますが、携帯性はそこまで悪くないと思います。

メス端子はUSB3.0ケーブル(画像がみずらくてすみません)高速転送ができます。

オスケーブルはUSB3.0ケーブル(画像がみずらくてすみません)
必要なアプリケーションをインストール
パソコンに初めてMY PASSPORTを接続すると、専用アプリケーションがHDD内に同梱されているのが確認できます。
メインのパソコンで使うアプリケーション(Mac用かWindows用)をインストールしておきましょう。
ちなみにHDDをフォーマットしてしまうと、同梱アプリケーションに簡単にアクセスできなくなってしまうので、フォーマットした場合は以下のページからダウンロードしましょう。
https://support.wdc.com/downloads.aspx?lang=jp
アプリケーションが使いやすいので、初期設定は比較的簡単にできます。
私はMacをメインに使っているので、とりあえずMACのアプリケーションのみインストールしました。
こちらのアプリケーションの設定が終わりましたら、一度ケーブルを抜いて接続解除します。
MY PASSPORTをMacに繋いでみる
まず自分のMacにつなげてみます。
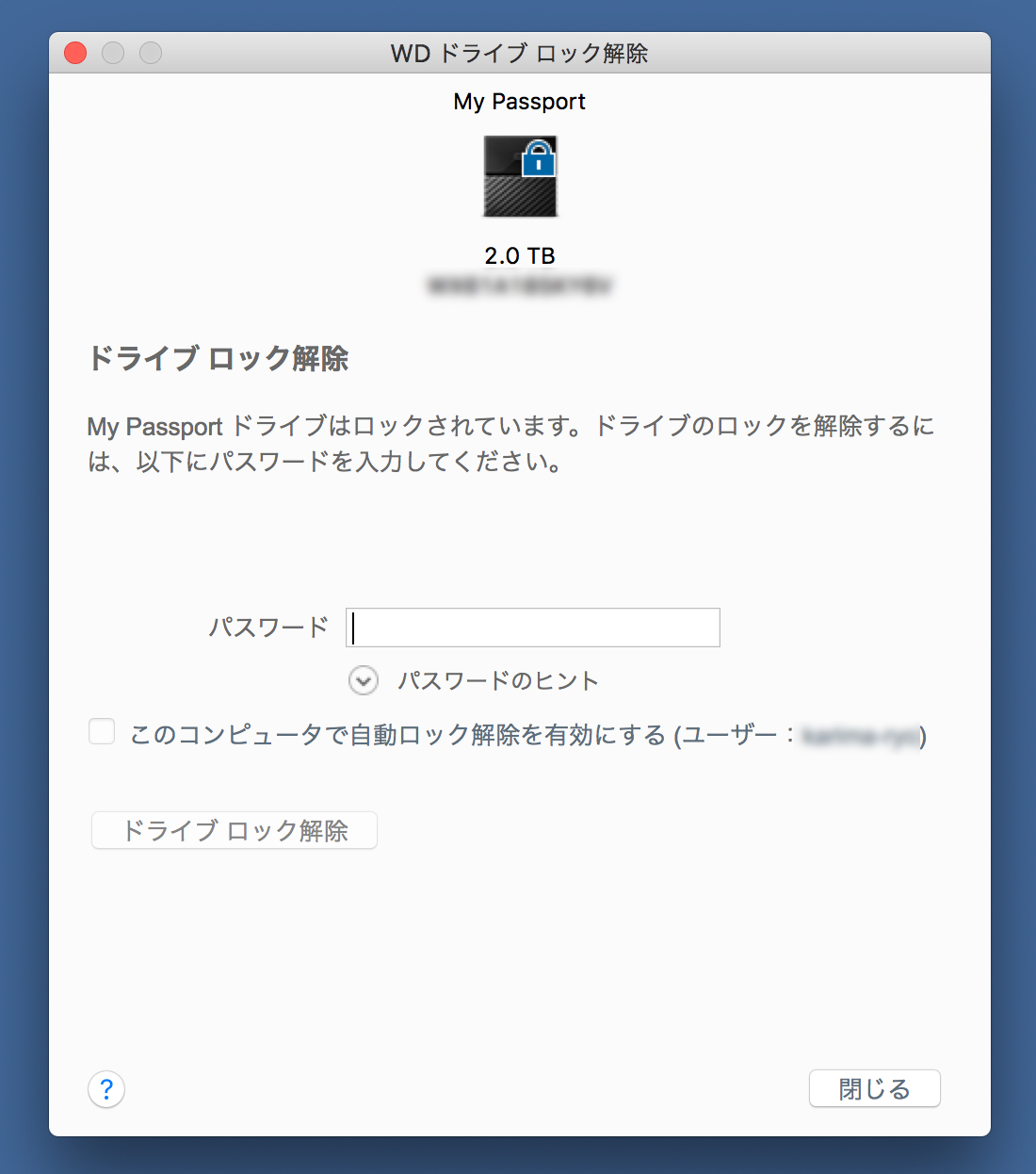
きちんとパスワードが求められました。
ちなみに専用アプリケーションの設定で「自分のマシンではパスワードを求めない」ということもできるので、頻繁に使う方は自分のマシンだけ解除しておきましょう。
MY PASSPORTをWindowsに繋いでみる
次にWindowsパソコンにつなげてみます。
WDのアプリケーションがインストールされていないせいか、パスワード入力画面がいきなり立ち上がるということはありませんでした。
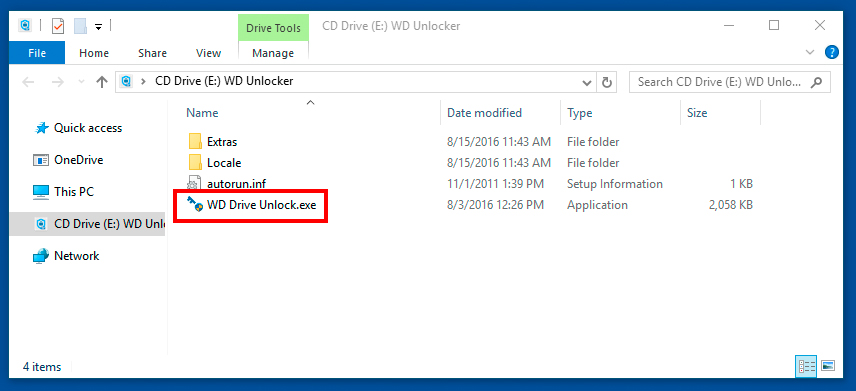
自分でMY PASSPORTのフォルダにアクセスして中身をみると「WD Drive Unlock.exe」というプログラムがありますので、こちらをクリックします。
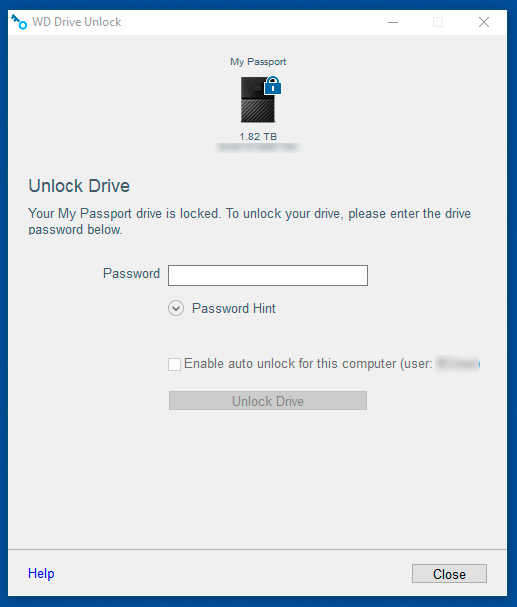
はい、こちらも無事にパスワードが求められましたね。
これで外出時に携帯した時や、万が一盗難にあってもデータをすぐに見られる心配はなさそうです。
最大の注意点はこのHDDのパスワードを忘れないこと
HDD自体のパスワードを忘れてしまっては全てが無意味になってしまいますで十分気をつけましょう。
万が一ということもあるので、パスワードヒントに思い出せそうなフレーズを入れておくのもいいですね。